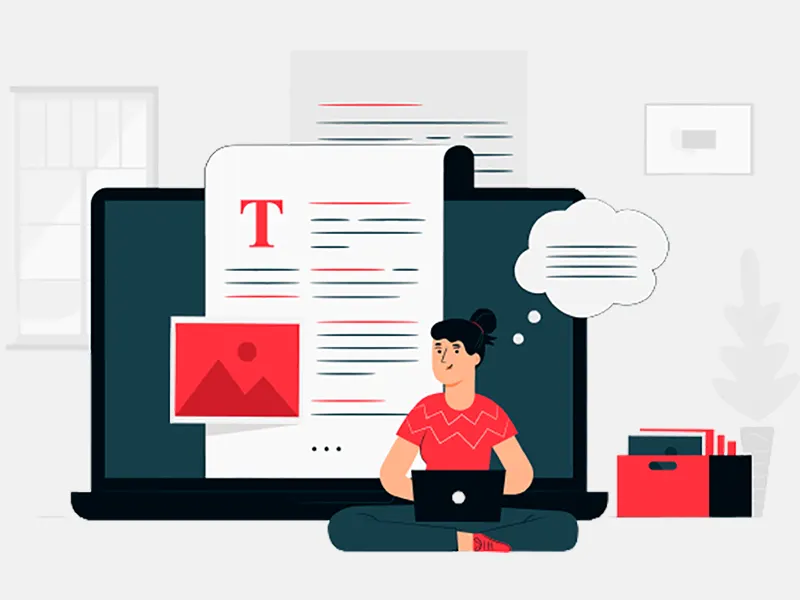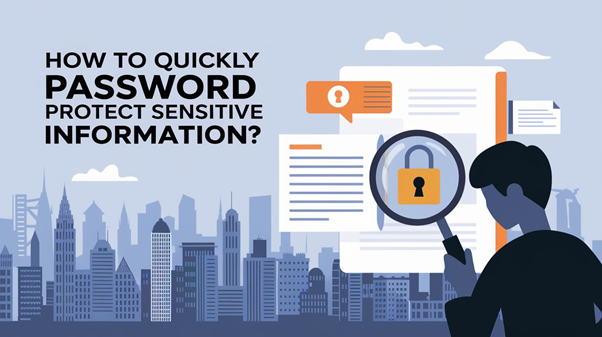
You must have set up a password on your computer that you need to provide to get in, right? Do you think this would keep everything safe and secure on your computer?
While it keeps the stored data safe from people who can use your device, it won’t fully secure the files saved inside from hackers and data breaches.
Additionally, some people can steal your computer, boot it up from a removable device, and access the files. They can even remove the hard disk you have been using on your computer and install it on another computer to see your personal data.
Considering this, how can you protect sensitive information? For this, you can password-protect and encrypt your files. But how can you do so? The different ways to do this will be discussed in this article.
1. Password Protect PDFs
PDF (Portable Document Format) is considered the most secure and authentic format to save and share data and documents. That’s why most businesses and professionals prefer this PDF format.
So, if you have some important information or data, save it in a PDF file first and then password-protect it for secure sharing.
There are many ways to do so:
a. With Microsoft Word
b. Through Google Docs
c. Using Imagetotext.info’s Text to PDF Converter
However, the fastest and easiest way to do this is to use the text-to-pdf tool. This method requires no previous expertise.
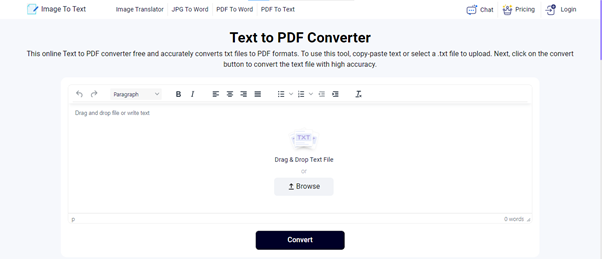
All you need to do is paste the desired information into the text or upload the text files. Once uploaded, click on the Convert button and download the file in PDF file format.
Once you download the PDF file, it is time to password-protect the PDF file.
You can achieve this goal in many ways. However, Adobe Acrobat's web-based tool is most used by people with needs like yourself.
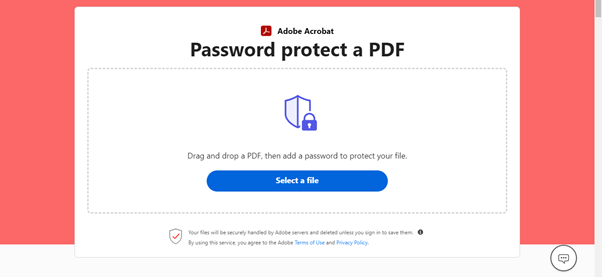
To do this, open the tool via https://www.adobe.com/acrobat/online/password-protect-pdf.html and click the Select a file button. Then, upload the desired PDF from the system.
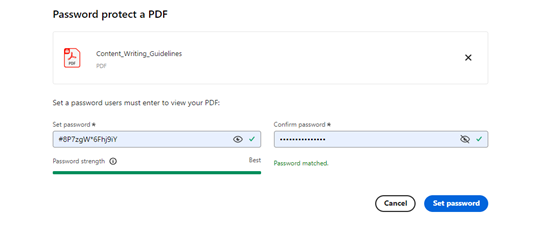
Once the file is uploaded, enter the desired password in both the Set password and Confirm password input box. Then, click Set password and download the PDF.
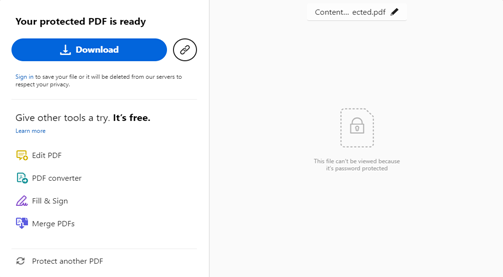
You can also use the password-protect PDF tool available on lockpdf.com. It is a standalone site for protecting your PDF files with passwords. The best thing about this site is that it allows you to upload multiple files at once and set a unique password for each PDF file simultaneously.
2. Password Protect Word Documents
You must have used Microsoft Word to write documents. Right?
MS Word has a built-in feature to encrypt and apply passwords to a document. Once password protection is applied, you can only access the file or someone with that password.
Follow these steps to apply a password to an MS Word document:
Open the desired Word document in the Word.
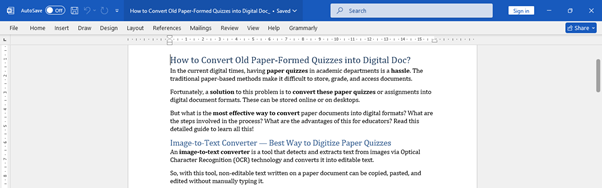
Click on File > Open > Protect Document. Click on the drop-down menu to bring out the hidden options.
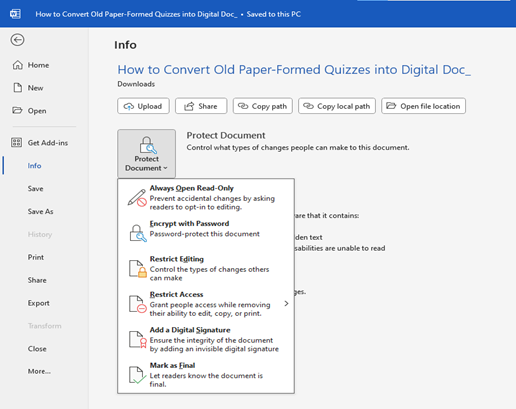
Select the Encrypt with Password from the available options. Then, submit a secure file-opening code in the Password input box and click OK to save the file.
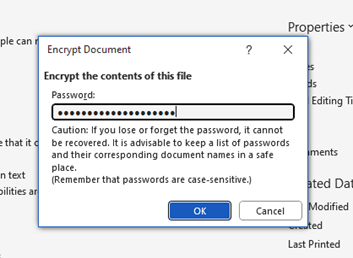
NOTE: If you forget the password, you won’t be able to open the Word file again. So, keep and save the password along with corresponding file names on cloud-based spreadsheets or some other safe location.
3. Password Protect Excel Files/Spreadsheet
Microsoft Excel creates spreadsheets and stores them in an Excel file.
Individuals, companies, and businesses use Excel files to store, analyze and report on large amounts of data, typically for:
a. Finance and Accounting
b. Human resource planning
c. Marketing and product management
Since the data related to these fields are very confidential for companies, it is highly important to password-protect the spreadsheets.
That said, here’s how to password-protect an Excel file using Excel’s in-built encryption:
- Open the desired spreadsheet/Excel file with Excel.
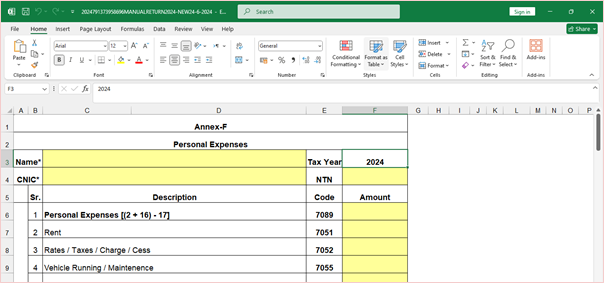
- Click on File > Info > Protect Workbook. Then click on the drop-down menu and select Encrypt with Password to proceed next.
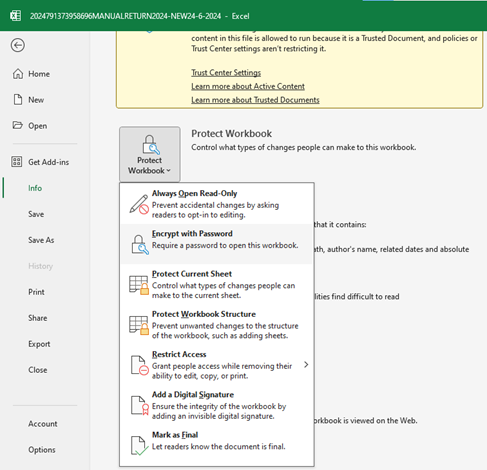
- Enter the desired password in the input box. Click OK to set the password.
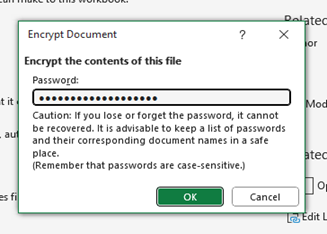
NOTE: Make sure you never forget the password. For this, record it somewhere safe. If forgotten, you won’t be able to open the file again.
4. Password Protect ZIP/Folders Files
Do you have multiple files or files of different types in a folder? Password-protect the whole folder, not individual files.
While Windows users can use the built-in Encrypting File System (EFS), it isn’t available on MacOS devices and has a few limitations.
An alternative way is to use 7-Zip. This open-source file compression application can be downloaded and installed on macOS and Windows operating systems for free.
Here are the simple steps to use it:
- Open the 7-Zip. Select the desired Zip/folder file.
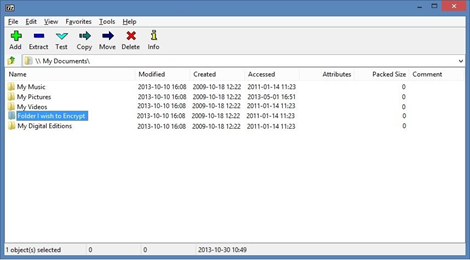
- Right-click the selected folder. Click the 7-Zip option and select Add to Archive.
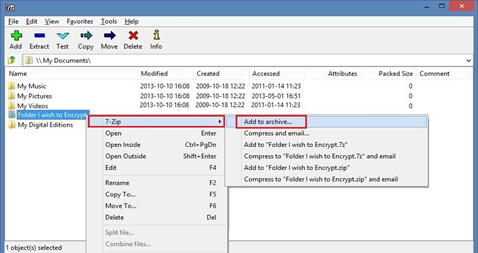
- Enter the name of the archive you are creating in the Archiver field and select zip as the Archive format.
- Next, submit the desired password using the Enter password and Reenter password fields. Keep AES-256 as your encryption method.
- Click the OK button, and the process will be complete.
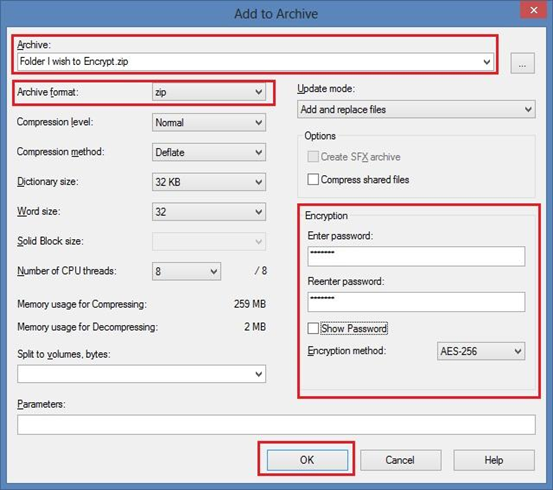
A new file with a .zip extension is created after completing the process. Want to open the locked folder? Simply enter the password.
Conclusion
Password-protecting files stop any unauthorized person from accessing them.
There are different ways to password-protect each type. For example, you can use Microsoft Word to lock Word documents.
Similarly, Adobe Acrobat can be used to lock PDFs, Microsoft Excel for spreadsheets, and 7-Zip for folder or Zip files.
Whether it's a PDF, Word document, Excel file, or a whole folder, you can set a password on each. So, they will open only on submitting the right key.
Just remember to store your passwords safely. If you lose them, you won’t be able to access the protected files.