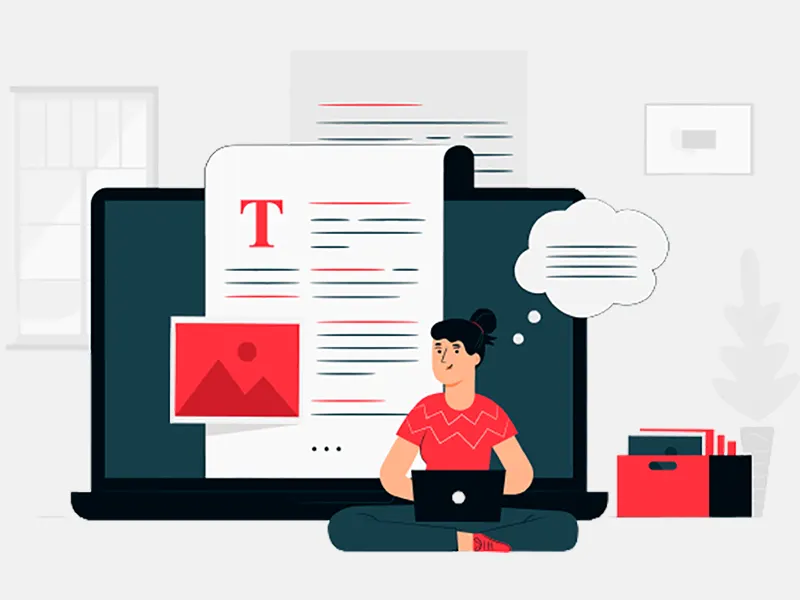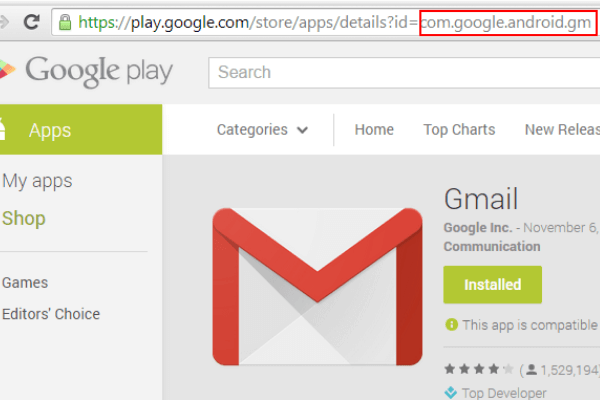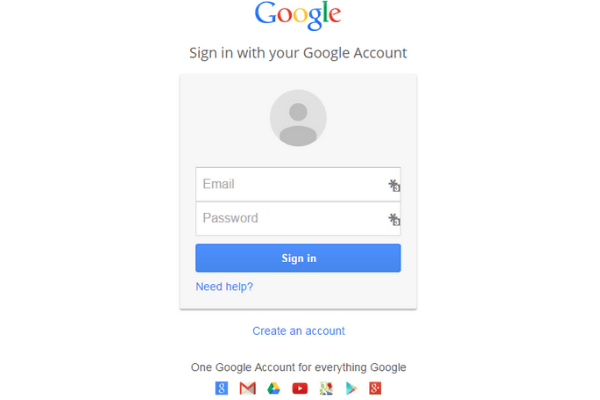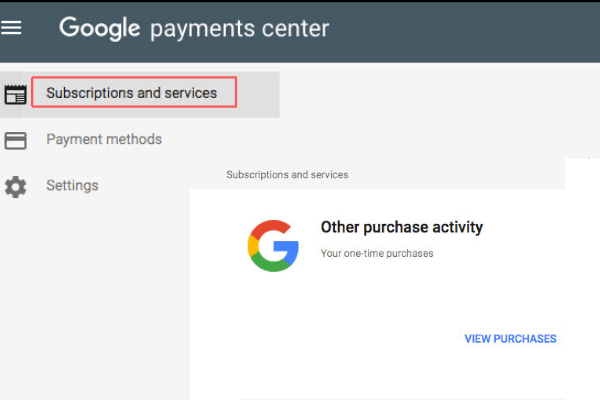In case you are thinking of creating and using a new Google account on your Android phone and your developed applications are published to different account, read this article thoroughly. You will get to know about the steps to move your android application from Google Play Store to another account. Android Application Development Services provider understands that a lot of things and efforts are there to publish an app on Play store. You can transfer your published apps to a new Google account with the help of this guide.
Let’s get started with these following steps-
Step 1: Find your app package:
-
Sign in to your Primary Google Play Developer Account
![sign in google play acount]()
- You will get a list of applications published in Google Play Store. Find your published app and select it.
-
On the next page, you will find the name of your app at the top of the screen. The package name of the app will appear at the right side below the name as “example.app”.
![package name of application]()
Step 2: Locate the transaction ID for the primary Developer account
-
Sign in to your Google Payment Center account using your primary developer account.
![sign into your google account]()
- You will have a next page that has a section on Subscriptions and Services. You can tap on View purchases to know your purchases and select the transaction having the title “Google-Google Play”.
-
You will notice a transaction receipt sliding in via right side and in that receipt you will find the transaction ID of your purchases.
![google payment center]()
Step 3: Get the transaction ID for another developer account in which you want to transfer the app
- Login from your another account
- Find the Subscription and services option like before and repeat the whole step to click the transaction with the title “Google-Google Play”
Step 4: Keeping the same developer name for your other account
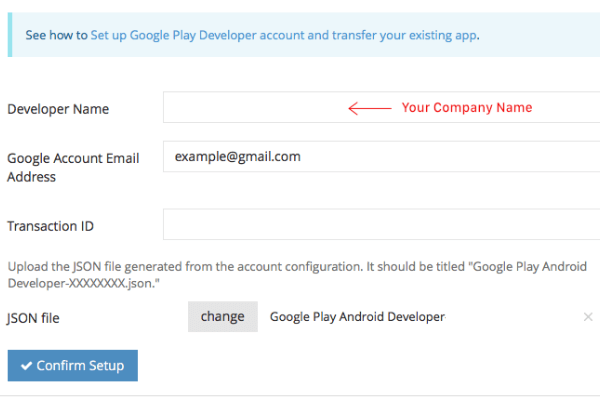
- Sign in to your Google Play developer account using different account details.
- Open Settings
- Find “Developer Name” at the top of the Setting page
Please note – In case you want to use your old name in the Google play store new account, you need to make changes to your initial account. After updating the name of your primary account, you can change the name in different account.
Step 5: Integrate Google Analytics
- Log in to Google Analytics
- Choose Admin and navigate to your choice of account/property/view.
- You will find User Management option in the Account, Property or View column.
- Under Add permissions for, you can fill the email address column for user’s Google account.
- Select the desired permission
- Tick on Notify this user by email so that your selected user can receive notification
- Tap on Add
Step 6: Integrate Google Play Developer Console projects:
-
Sign in to Google Developer Account and select Manage Resources
![manag resource]()
-
Select each project listed and add new target email account with owner.
![Select all projects]()
Step 7: Integratingthe Firebase Account:
- Sign in to Google Firebase Account and feed your valid credentials
-
In overview, you will find Users and Permissions option. Select the option
![firebase account users and permission]()
-
Select Manage Resources
![manag resource]()
-
On the next page, you will find the option of Select all the Projects. Select the option and add new account mail along with the owner role.
![Select all projects]()
Step 8: Submit your transfer request
- Once the previous steps are completed, you can fill up the App Transfer Form by entering the email ID of both primary and other developer accounts.
After filling the form with details, you can submit the request. It will take around 48 hours by Google to review and process your request. So, have patience!