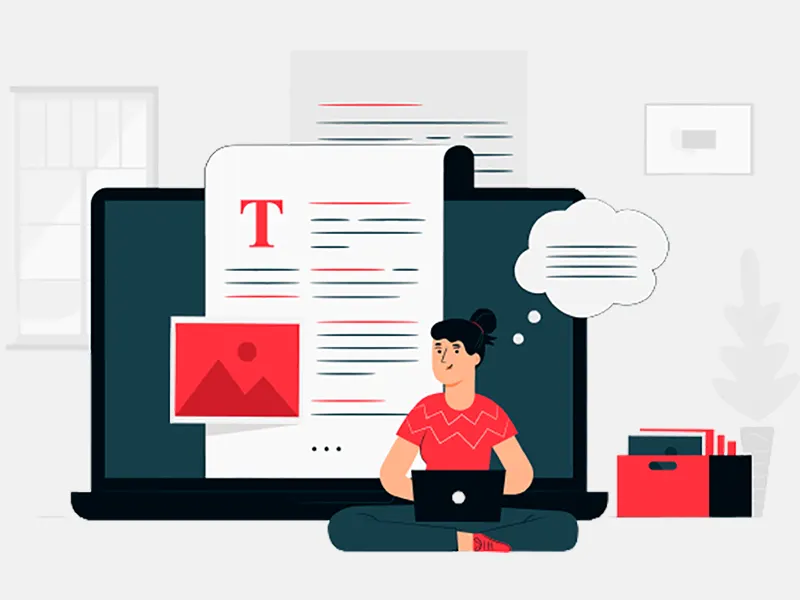Nowadays, It is a common need for everybody to convert JPG images into PDF formats. Normally, this conversion is beneficial for official documentation, presentations, or organizing photos because PDF format provides a secure and well-structured format for users. If you need the best way to convert JPG to PDF, in this article we will help you to understand different methods of Image to PDF conversion, their benefits, and how we can do this type of conversion in an efficient way.
What Is The Reason To Convert Image To PDF file?
There are many reasons for converting an image to PDF format but some of the major reasons are as follows.
- High-quality results.
- Easy To Share & Print.
- Merge multiple Images in one PDF file.
- Safety and security.
- Professional File format.
So, let's we discuss the best ways to convert JPG to PDF efficiently:
1. By Using Online JPG to PDF Converters:
By using online conversion tools, you can easily convert image files into PDF documents. This way is very simple and easy to convert JPG to PDF file format. Because the online converters are web-based tools that do not require any software installation.
How To Use:
- Navigate to the web browser.
- Open the online Image To PDF converter.
- Upload your JPG file or simply drag and drop it onto the toolbox.
- Click on the “convert” button to start JPG to PDF conversion.
- Click on the “Download” button to save your converted PDF file.
Pros:
- User-friendly interface.
- Fast and Accurate.
- No software installation is required.
- Works on all devices such as PC, Mac, and Mobile.
Cons:
- Need a stable internet connection.
- Some online tools have file size limits.
2. Using Windows Built-in Feature (Print to PDF)
Windows users can easily convert images to PDFs without needing extra software. The Windows built-in “print to PDF” feature offers a simple and offline conversion method for users. That makes it an easy option for organizing and sharing image files in a professional format.
How To Use:
- Open the JPG image in the photos app.
- Click “Print” or press ctrl+p.
- Choose Microsoft Print to PDF as the printer.
- Click “Print” select a location, and save as PDF.
Pros:
- Free & Fast.
- Works offline.
- No need to download any software.
Cons:
- Limited customization options.
- Cannot merge multiple images into one PDF directly.
3. Using Mac’s Preview App:
For MAC users, conversion of images into pdf file format is very simple as the image viewer “Preview App” of Mac provides this functionality without the need of any external software installation making the conversion process very easy.
How To Use:
- Open the JPG image using Preview.
- Click on the “File” option then export as PDF.
- Select the location and save it.
Pros:
- Free and built-in tool.
- No internet is required.
- Fast and easy to process.
Cons:
- Cannot edit PDFs after conversion.
- Only supports single-image conversion.
4. Using Adobe Acrobat:
This method is efficient for those who want an advanced solution, provides high-quality JPG to PDF conversion with additional editing and security features.
How To Use:
- Open Adobe Acrobat.
- Click Create PDF and then Select File.
- Choose the JPG image and click Convert.
- Save the converted file.
Pros:
- High-quality conversion.
- Allows merging multiple images.
- Advanced editing and security options.
Cons:
- Requires a paid subscription.
- Complex for beginners.
5. Using Microsoft Word:
With the help of MS (Microsoft) word users can easily save their jpg images into PDF file format. This method allows them to add any text, apply formatting and make any customization if required, making it one of the most suitable solutions without the need of any additional conversion software or tool and the need of the internet.
How To Use:
- Open Microsoft Word and create a new document.
- Insert the JPG image into the document.
- Click on the “File” option.
- Save as PDF.
Pros:
- Available on every computer and mobile device.
- Allowing adding text and customization.
- Free to use.
Cons:
- Requires MS Word installation.
- Formatting may be changed.
6. By Using a Mobile App:
For those who prefer a mobile solution, various apps allow easy JPG to PDF conversion. These apps offer convenience, allowing users to convert images into PDFs anytime, anywhere. Features like quick processing and document scanning are good for on-the-go use without needing a computer.
How To Use:
- Install a JPG to PDF converter app.
- Upload or capture an image.
- Click “Convert” and save the file.
Pros:
- Quick and Easy.
- Good for scanning documents.
- Works on the go.
Cons:
- Some apps may show ads and require a subscription.
- File quality may be reduced after conversion.
Best Mobile Apps:
- Adobe Scan (Android & iOS).
- Cam Scanner (Android & iOS).
- Any Image To PDF Converter (Android & iOS).
Let’s Wrap Up:
It is a simple and easy process to convert JPG to PDF. This process can be done by using online converters, built-in tools, software, or mobile apps. The best method is depend on your need, whether you prioritize convenience, advanced features, or offline access.
If you want quick and secure conversion, you must use an online JPG to PDF converter. It gives an effortless solution to convert your images into high-quality PDFs quickly.
FAQ’s:
Can I convert multiple JPG images into a single PDF file?
Yes, many tools allow merging multiple images into a single PDF. Online converters and Adobe Acrobat offer this feature.
Does converting JPG to PDF reduce image quality?
Most converters maintain quality, but some may compress images. Choosing a high-quality converter, or a premium online tool such as jpg to pdf. live, ensures minimal loss in resolution.
Can I extract text from a JPG when converting to PDF?
Yes, you need an OCR-based tool like Carde scanner, Smallpdf, or Google Drive’s OCR feature to recognize and extract text.